How to Share a Post on Instagram
Out of the world's 4.48 billion social media users, approximately 1.39 billion of them use Instagram’s third-party app regularly. If your brand uses this social media platform, each individual in that population is a potential customer.
However, aspects of the Instagram app make it difficult to use. One is that sharing other users' content to your own Instagram can get complicated.
There are two things you can do if you can't figure this out. The first is to simply not repost and lose out on sharing brand endorsement user-generated content. The second is to read on and learn how to share a post on Instagram.
Reposting to Instagram Stories via the App
Reposting Instagram content to your story is the easiest post-sharing process on the platform. However, one thing to keep in mind is that sharing posts to your story is not the same as sharing feed posts on Instagram (for more information on that, you can click here: how to post on Instagram). The latter post type can be permanent while the former will disappear.
Still, there are many benefits to using this Instagram feature in your marketing plan. Therefore, it's still important to learn the processes below.
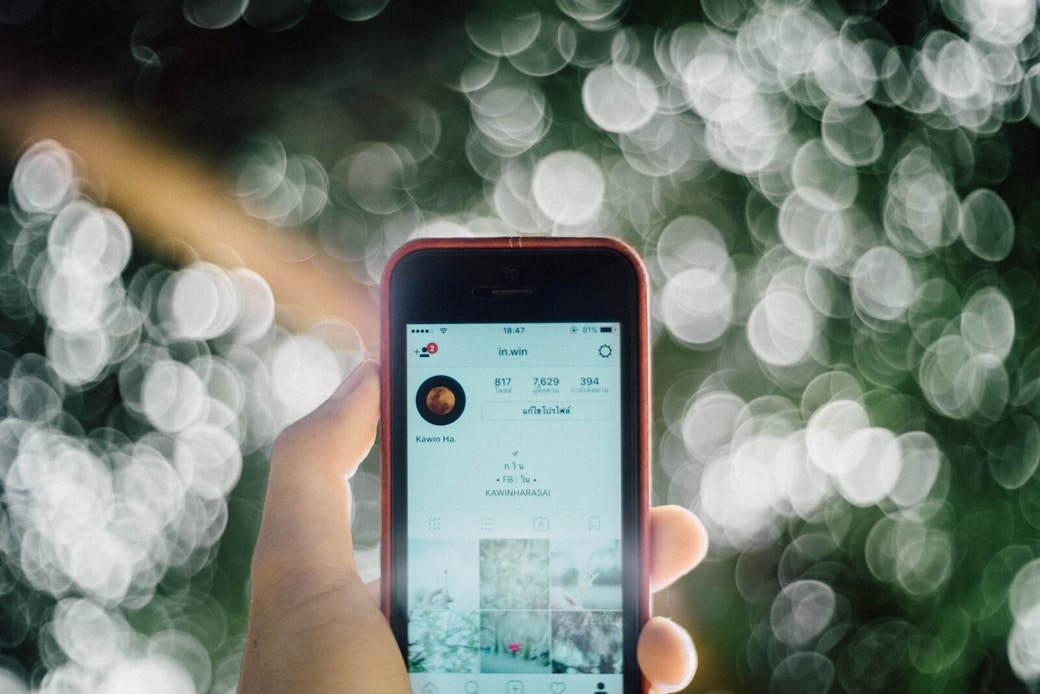
Sign up for Mojo Teams and start creating professional content for all your business needs
Sharing a Story You Haven't Been Tagged In
If users haven't tagged you in a story post, there's no need to despair. As long as your target post isn’t in a private account, there is another method to get a post shared to stories. It's a bit more complicated, but still simple to use.
Step 1: Find the Post on Instagram
One way to find a post on Instagram is to scroll through your front page. You can also use the search bar.
Step 2: Tap the Paper Airplane Icon Below
You can find the paper airplane icon below the photo or video on the right. It will be the third icon after the heart-shaped icon and the speech bubble comment button.
Once you click on it, a menu will appear. At the top left of this, you'll see your icon. To the right of it will be blue text reading 'Add post to your story'.
Click on this to go to the customization page.
Step 3: Customize the Post
You should now see the post on your customization page. If you wish, you can use the buttons on the top to add text or a sticker to your story. For more information on that, you can click here: caption for Instagram post.
Step 4: Choose Which Friends Can See Your Post
The button between the 'Your Story' button and the right arrow button controls which close friends can see your post.
If you want to control this, click on the button. Click the circles next to each friend that you want to see the story post. The ones without a checked circle cannot see your post.
Step 5: Share to Your Story
After you've finished customizing decorations and viewers, it's time to share. Click on the 'Your Story' button on the bottom left. The post should now appear on your story.

Reposting to Your Instagram Feed via the App
Unlike with stories, Instagram doesn't have a button that lets you share another user's post directly to your feed. Therefore, to put this content type on your feed, you have to get creative.
Before you do any of these methods, be sure to ask the original poster for permission to repost their content. If you don't, they may call you out on your actions. This can give your brand unwanted negative press.
The Screenshot Method
Capturing user-generated content via a screenshot and reposting it is probably the easiest method of feed reposting. Some photo editing is usually required, but these edits will be very simple.
Also, keep in mind that this method does not work for videos. For more useful information relevant to this section, you can click here: does Instagram notify when you screenshot a post.
Step 1: Take a Screenshot of the Post
Find your target post via the previously mentioned methods. Then, center the post as best as you can. Take a screenshot in a way that's appropriate for your device.
Step 2: Crop the Post
A screenshot doesn't just include your target post. Other parts of your device's display will be visible. This will include the top of the Instagram page, your device's top bar, and such.
Luckily, you can crop these out of the screenshot until only the post is visible. Your device will probably have a built-in app to perform this process. If not, there are many photo editing apps you can use.
Step 3: Post to Instagram
Edit the post until you're satisfied. Then, you can post to Instagram as you would a normal photo. Be sure to credit the original creator to boost your credibility.
The Screen Recording Method
If you want to repost a video post, the process is not much different from the screenshotting one. The main difference is that you use screen recording rather than screenshotting.
For more information relevant to this section, click here: how to post a video on Instagram.
Step 1: Take a Screen Recording of the Post
Find your target post on Instagram. Start screen recording as close to the start of the video as possible.
Step 2: Crop the Post
Any app that you use for screen recording should have the ability to let you focus on the video post alone. Crop the video from the other features on your screen.
Step 3: Post to Video
Edit the video until you're satisfied. Then you can add the video to your posts shared on Instagram. Remember to credit the maker of the original post.
How to Share a Post on Instagram Using Apps
Before you learn how to share a post on Instagram, it may seem difficult at first. However, if you keep yourself calm and focused while you follow instructions, you'll find that it's not very difficult at all.
In addition to these methods, there are also a variety of apps that can give you the ability to repost on Instagram. While you're looking through those, you should also consider downloading our mojo app. It makes social content creation easier with hundreds of templates along with animations and text effects.
Looking to upgrade your social content? Subscribe to Mojo Pro today and get started!