How to Post GIFs to Instagram Feed and Stories?
How to Post GIFs to Instagram Feed and Stories?
Lockdown brought with it many things, including a surge in GIF use. In fact, in 2020, more than 10 million GIFs were added to the popular GIF site, Giphy.
Given that Facebook recently purchased this site, it’s easier than ever to post GIF content on Facebook and your Instagram feed. Instagram, in particular, is a popular choice for visual images and GIFs. Savvy businesses and marketers looking for ways to engage with users are using GIFs to communicate with their audience.
GIFs can be a great way to drive brand engagement and awareness, create brand and content consistency, and draw attention to your social feeds. With so many perks ripe for the plucking, we’re revealing everything you need to know about how to post a GIF on Instagram.
There are lots to cover, so let's dive in!
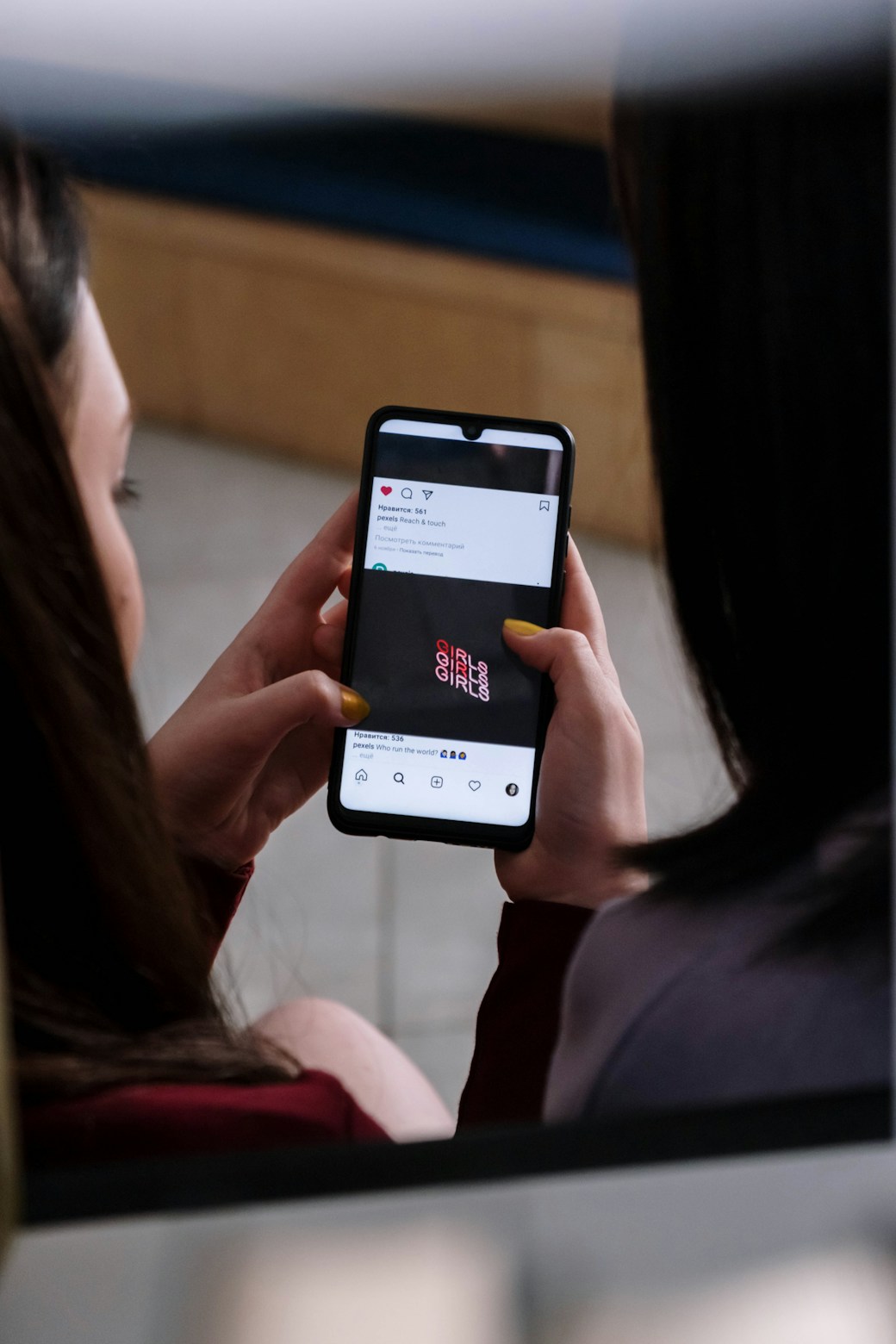
Sign up for Mojo Teams and start creating professional content for all your business needs
How Do You Create a GIF for an Instagram Feed and Stories?
Creating a GIF is about capturing relatable content - they're fun, concise, and excellent for adding movement to your feed. You want to choose popular or trending moments that your audience can connect with.
When you’ve got an idea of what you want to create, there are a few different ways to go about it:
Using YouTube
First, let's discuss how to post a YouTube video on Instagram. To use content from YouTube to create your GIF, you'll need to use Giphy. Then follow these steps:
- Hit the create button.
- Enter the URL address of the YouTube video you want to use.
- Choose the length of your GIF and the video section you want to use.
- Add a few hashtags and decorations, such as your branding.
Finally, upload and BOOM- you have a GIF ready to upload to Instagram.
Using Screen Recording
You'll need to use your screen recording software to capture footage from another source. Giphy has an app you can use. Once you download and launch the software, it is easy to record a GIF from your phone. Simply:
- Drag the screen recorder over what you want to record.
- Press the red record button.
- Use the options to edit your GIF length.
Finally, hit upload or save directly to your device.
Using Photoshop
What if you want to create your GIF from scratch? This is a bit more tricky. But if you want to know how to post multiple photos on Instagram as a GIF, you'll need Photoshop.
If you have Photoshop, follow these steps:
- Go to file. Find stack and then load files.
- You'll have to upload each frame as a photo or upload a prepared video by importing the video to ' Frames to layer.'
- To turn your images into a GIF, go to 'window' and hit 'timeline.' Within the layers section for each of your pictures, you'll see the option to 'create video timeline.'
- Now select, 'create frame animation from the timeline bar. A scroll-down option will appear. Choose 'make a frame from layers,' and voila - you have your GIF!
- Next, go to 'file,' select 'export,' and choose 'Save file for Web legacy.'
- This will bring up the export tab. As for the settings: undefinedundefined
- Save!
Suffice to say, making your GIF this way can be a tedious endeavor. Luckily, there's an easy solution for creating custom GIFs.
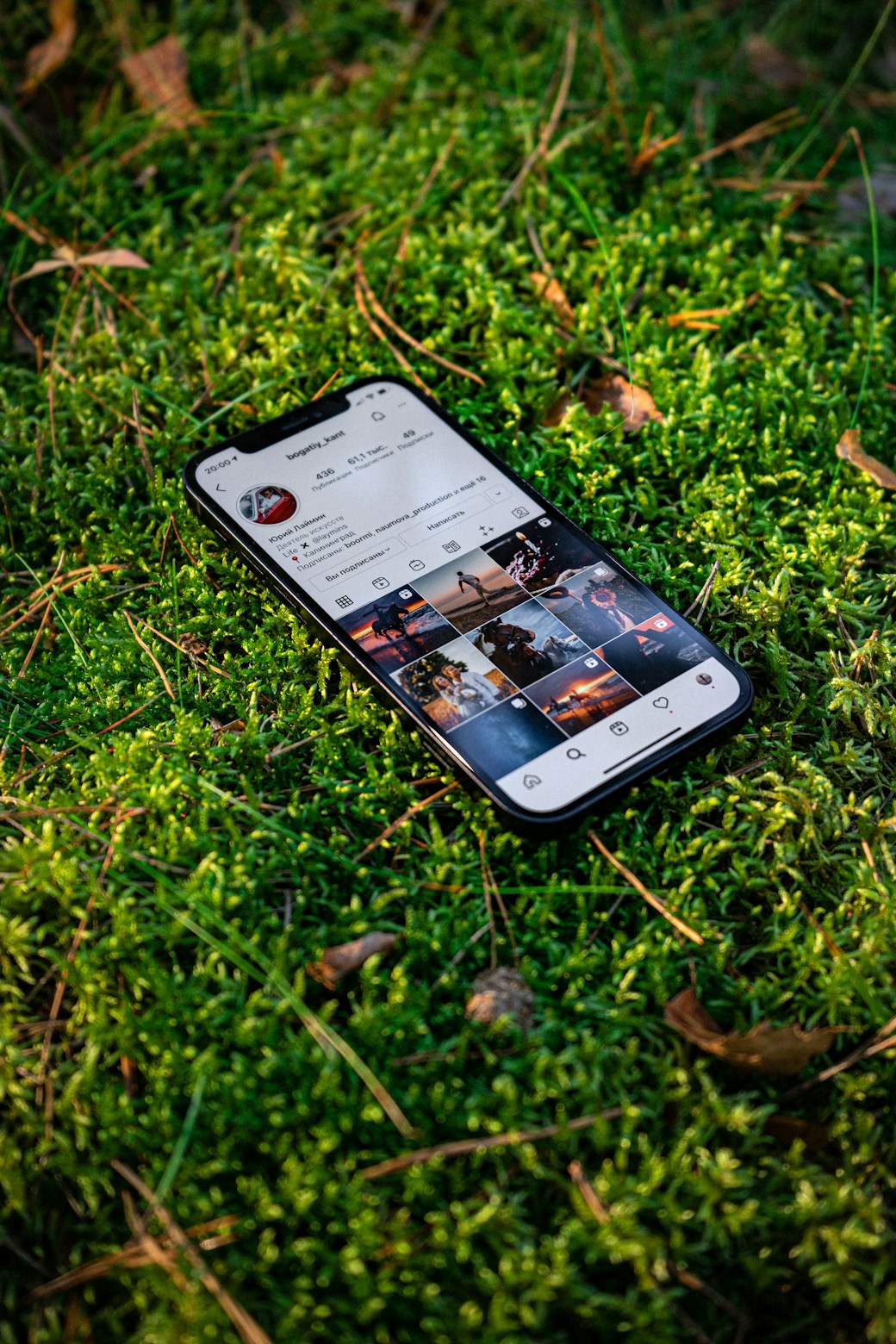
Mojo - Visual Content Creator
Mojo has hundreds of templates, text effects, and animations you can choose from. What's more, the app is free to download from the Google and Apple stores.
You can take your GIFs to the next level with the Pro account, which unlocks:
- 400 exclusive templates -Choose an Instagram post template of your choice.
- Access to all text and animation effects.
- A variety of exportable formats - so you can choose your desired Instagram post size.
- Add your branding - logo, colors, and fonts.
- Remove backgrounds with a single tap.
So now you have your GIF; what next? Let's move on to how to post on Instagram.
How Do You Post Gifs on Your Instagram Feed and Story?
It’s relatively easy to post Gifs through the Instagram app. But, first, you'll need to create a Giphy account.
If you're wondering how to post a live photo on Instagram stories or feeds, you can use either the app or desktop site to do this. Just follow these steps:
For Desktops:
First things first, create your account, then:
- Select upload and choose a GIF you have made. This will now appear in your account collection.
- From there, click on the GIF that you’d like to post on Instagram.
- This will take you to the GIF detail page. From there, click share from the options.
- Select Instagram and fill in your details.
Finally, click send. You'll now receive an email with your GIF formatted as mp4 for Instagram. Simply upload this as you would typically for your Instagram feed or story.
For Mobile:
First, download the app on your device, then:
- Click the share icon in your account.
- Select the Instagram button - this will automatically open Instagram.
- Select either: undefinedundefined
If you select the feed, it will generate an mp4 (15-second looped GIF) post. Whereas, if you choose Story, it will create an mp4 (15-second looped GIF) in your Story creation tools.
Ideas for some GIF campaigns
Now you've got your GIF game sorted, how can you use it to turn your GIF into your most liked Instagram post?
Here are a few fun ideas you could try:
Do a product unboxing - got great sponsorships you want to show off? A quick unblocking GIF can create a good setup for a more detailed post or review.
Competition - want to acknowledge your audience's content? Why not throw together a GIF showcasing their skills by hosting a competition of your choice?
Trending - take a popular topic and add your response. It's a great way to join in with popular trends and engage your audience.
Are You Ready to Start Posting GIFs to Your Instagram Feed and Stories?
Making GIFs for your Instagram feed and story has never been easier. It's a great way to engage with followers, and with the right software, like Mojo - it's simple to create unique and branded GIFs.
Interested in Mojo? Why not sign up today? Enjoy!
Looking to upgrade your social content? Subscribe to Mojo Pro today and get started!